패스 애니메이션(Path Animation) 만들기
복잡한 곡선 모양의 도로를 자동차가 동일한 속도로 움직이도록 애니메이션 설정할 때는 위치에 키프레임을 주는 방식이 아닌 패스 애니메이션을 활용하면 쉽고 빠르고 정확한 애니메이션을 만들 수 있습니다. 패스 애니메이션이란 일정한 경로를 미리 그려 놓고 그 패스에 그림을 붙여서 따라가도록 하는 것을 말합니다.
다음 그림과 같이 구불구불한 도로를 따라서 핑크색 트럭이 동일한 구간속도를 유지하면서 이동하게 애니메이션 하는 것은 시간도 많이 걸리고 키프레임도 많아질 뿐 아니라 부드러운 동작 제어 또한 어렵습니다.
자~ 쉽고 빠르게 만들어 봅시다!
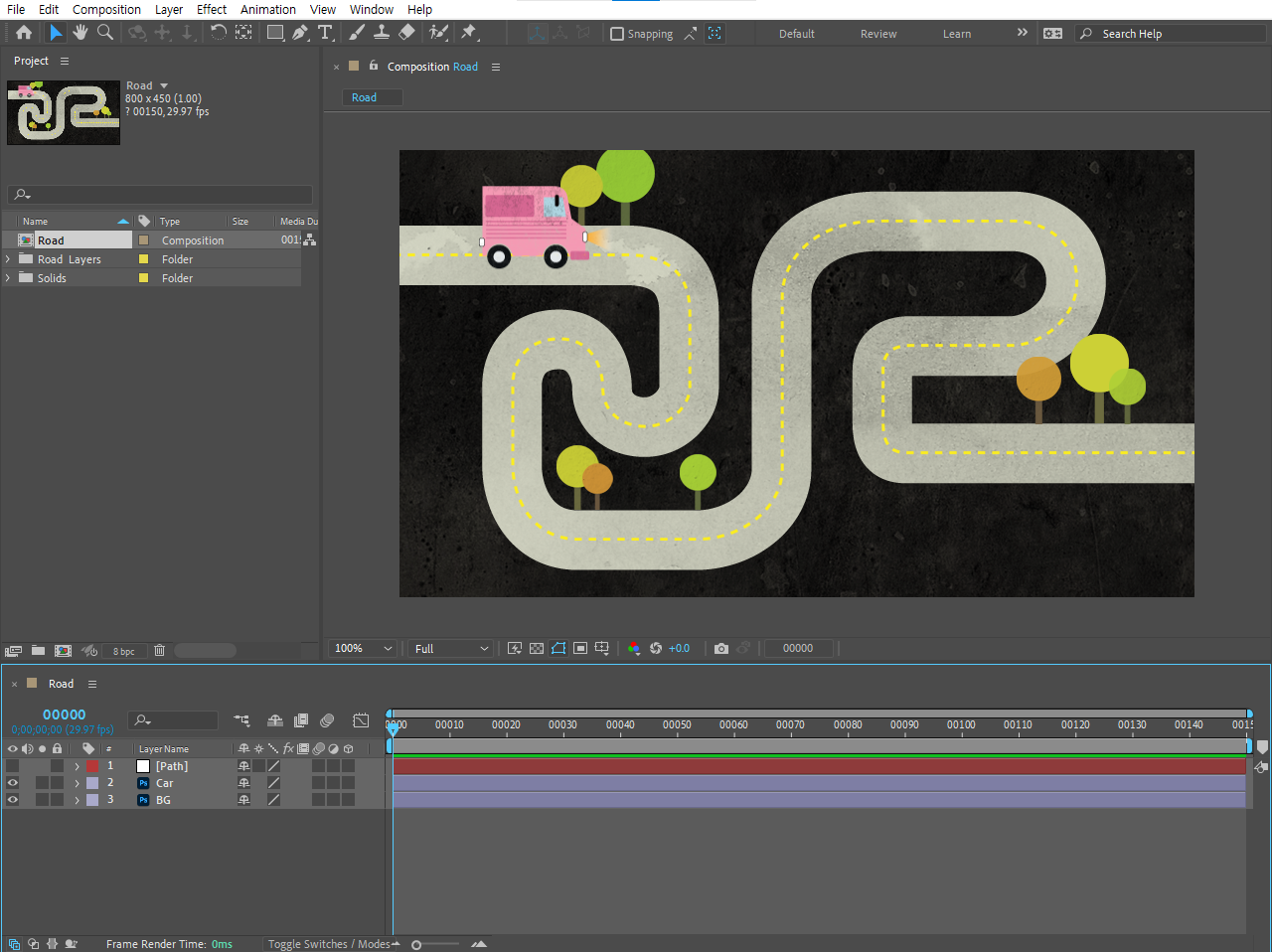
[Mask Path] 복사해서 [Position]에 붙여 넣기
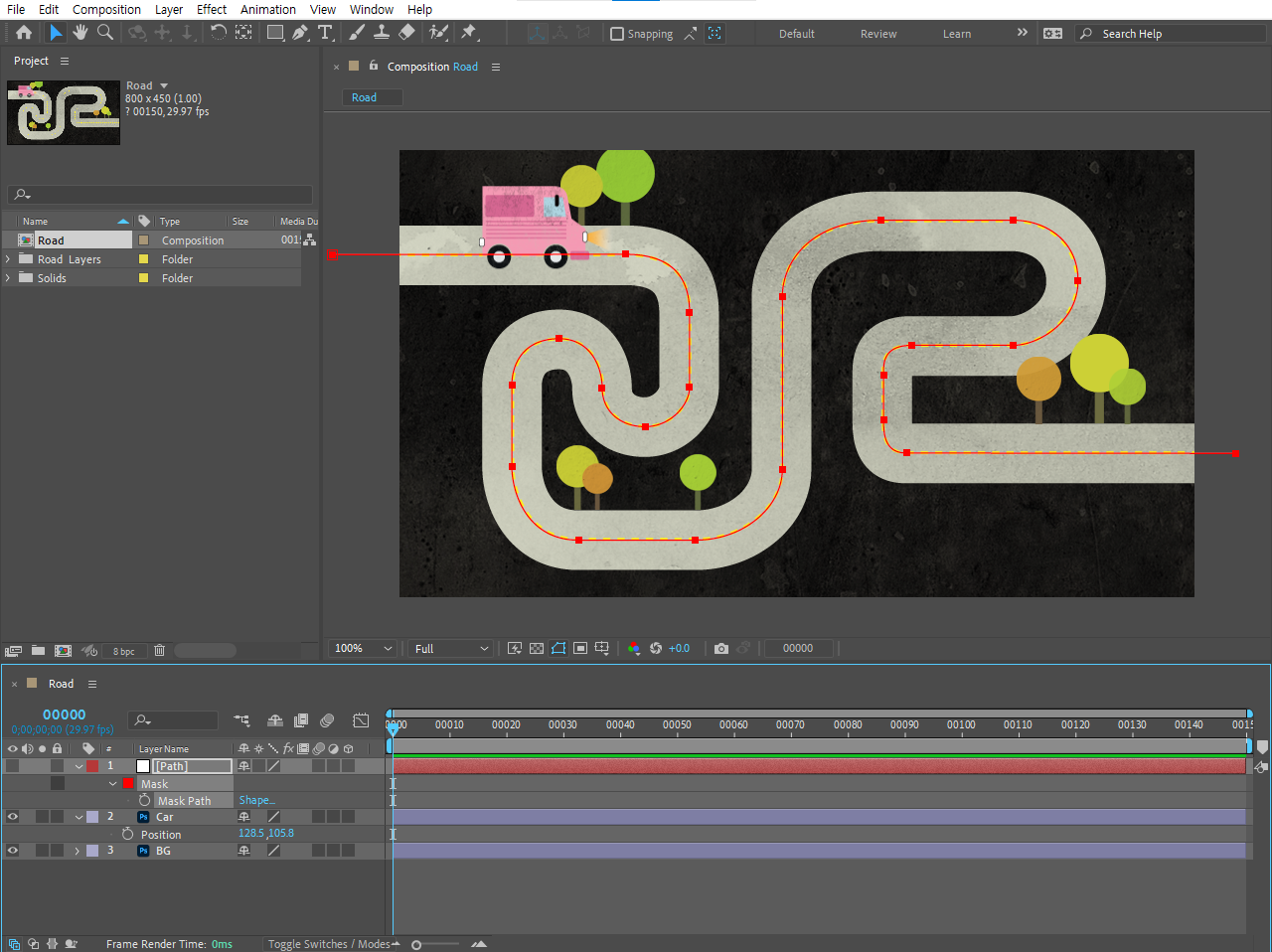
1. 가장 상위에 있는 [Path] 레이어에는 도로의 선을 따라 그려 둔 [Mask]가 있습니다. 컴포지션의 시작 지점에서 [Path] 레이어를 선택하고 [M]을 눌러 [Mask Path]를 엽니다. 그리고 [Car] 레이어를 선택하고 [P]를 눌러 [Position]을 엽니다.
2. [Path] 레이어의 [Mask Path]를 클릭하고 Ctrl+C를 눌러 패스를 복사합니다. 자동으로 다수의 키프레임이 생성되었습니다.
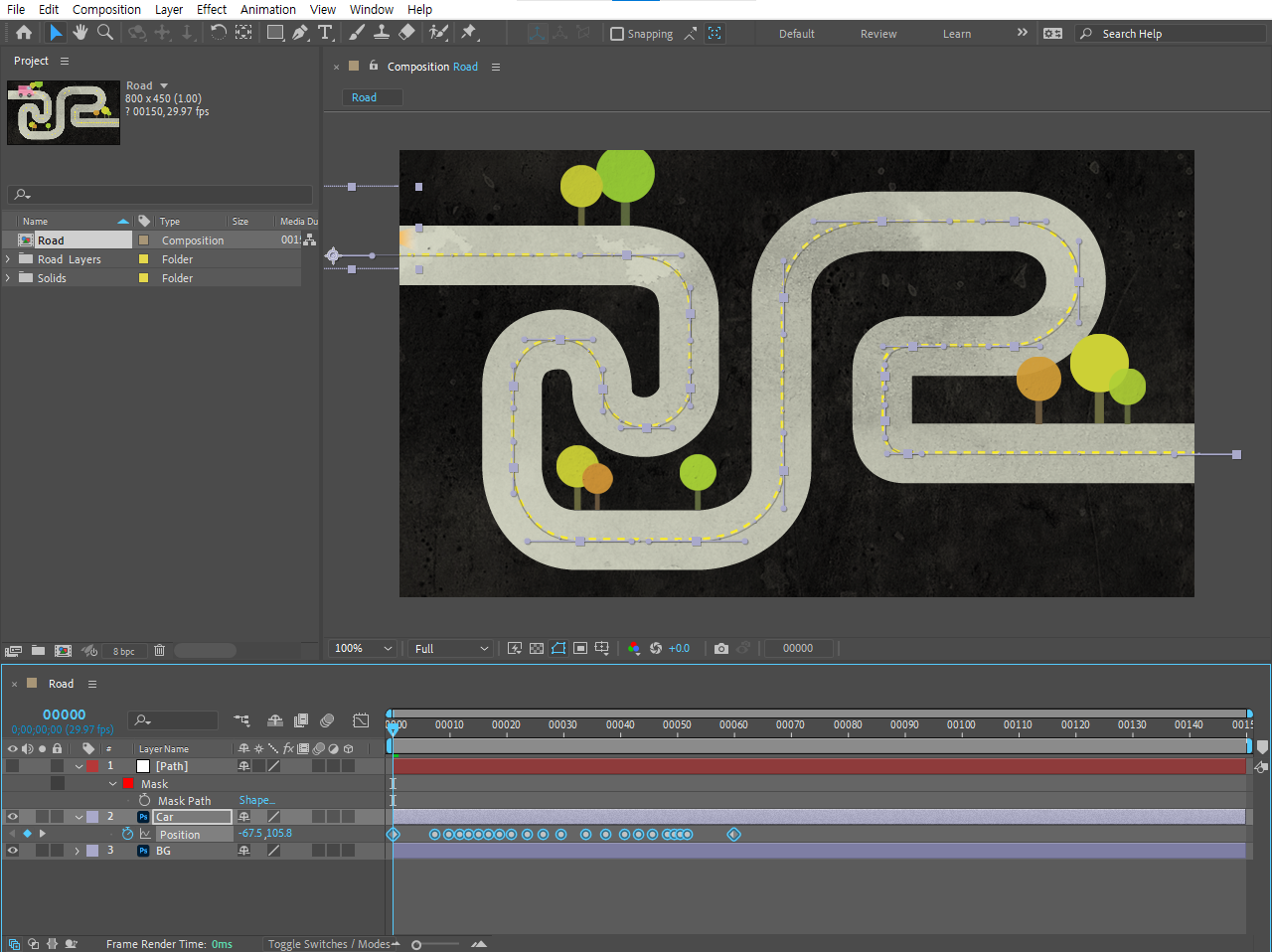
3. [Car] 레이어의 [Position]을 클릭하고 Ctrl+V를 눌러 붙여 넣습니다. Spacebar를 눌러 재생해 보면 차의 속도가 매우 빠릅니다.
속도 수정하기
4. [End]를 눌러 컴포지션의 끝 지점으로 시간을 이동합니다. [Car] 레이어의 [Position]에 생성된 키프레임 중에서 마지막 키프레임을 선택하고 [Shift]를 누르고 오른쪽으로 드래그하면 현재 시간에 스냅 됩니다.
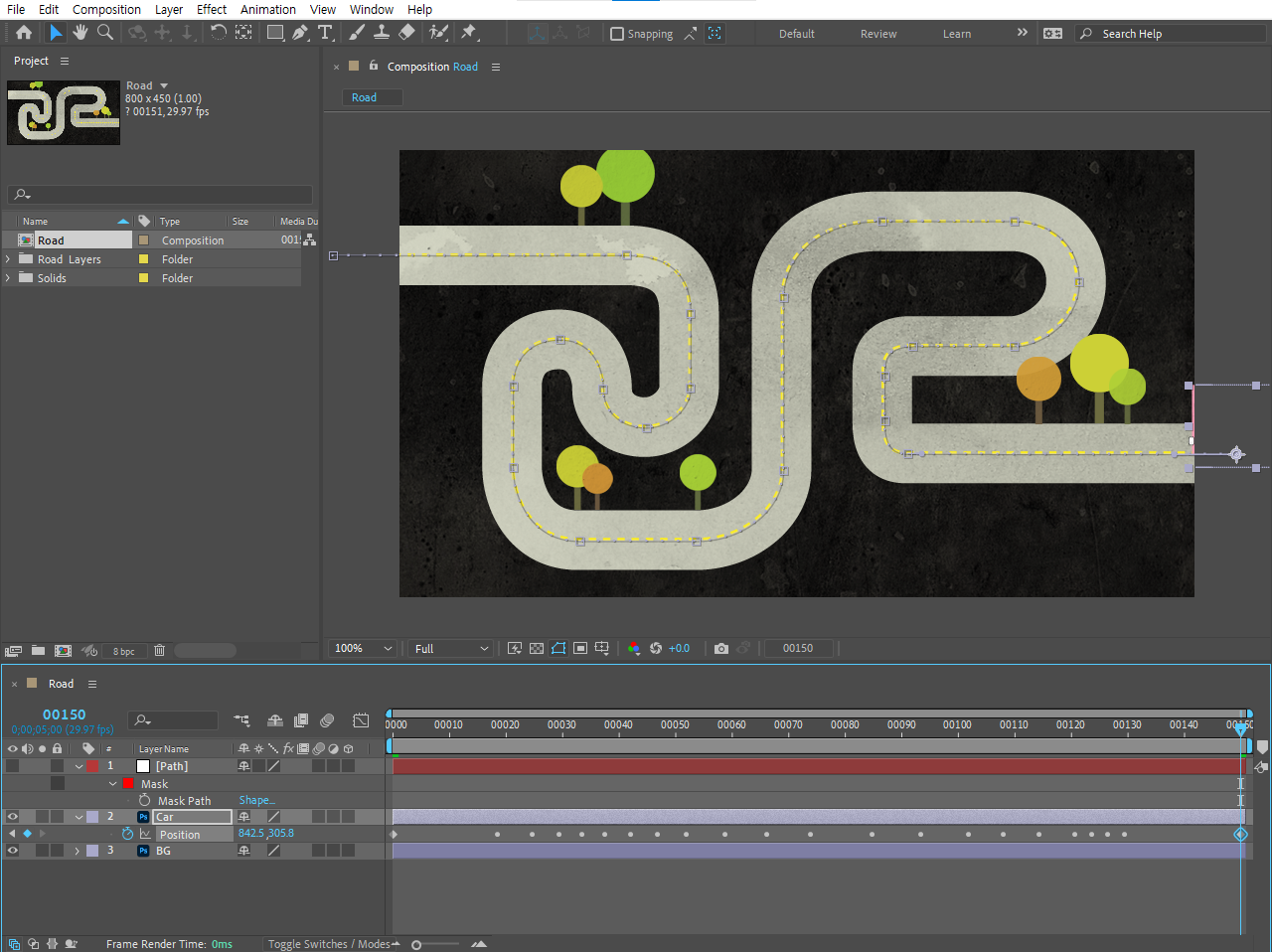
[Spacebar]를 눌러 재생해 보면 차가 경로를 따라서 움직이지만 도로는 구불구불한데 헤드라이트가 계속 정면만 보면서 움직이는 부분이 부자연스럽습니다.
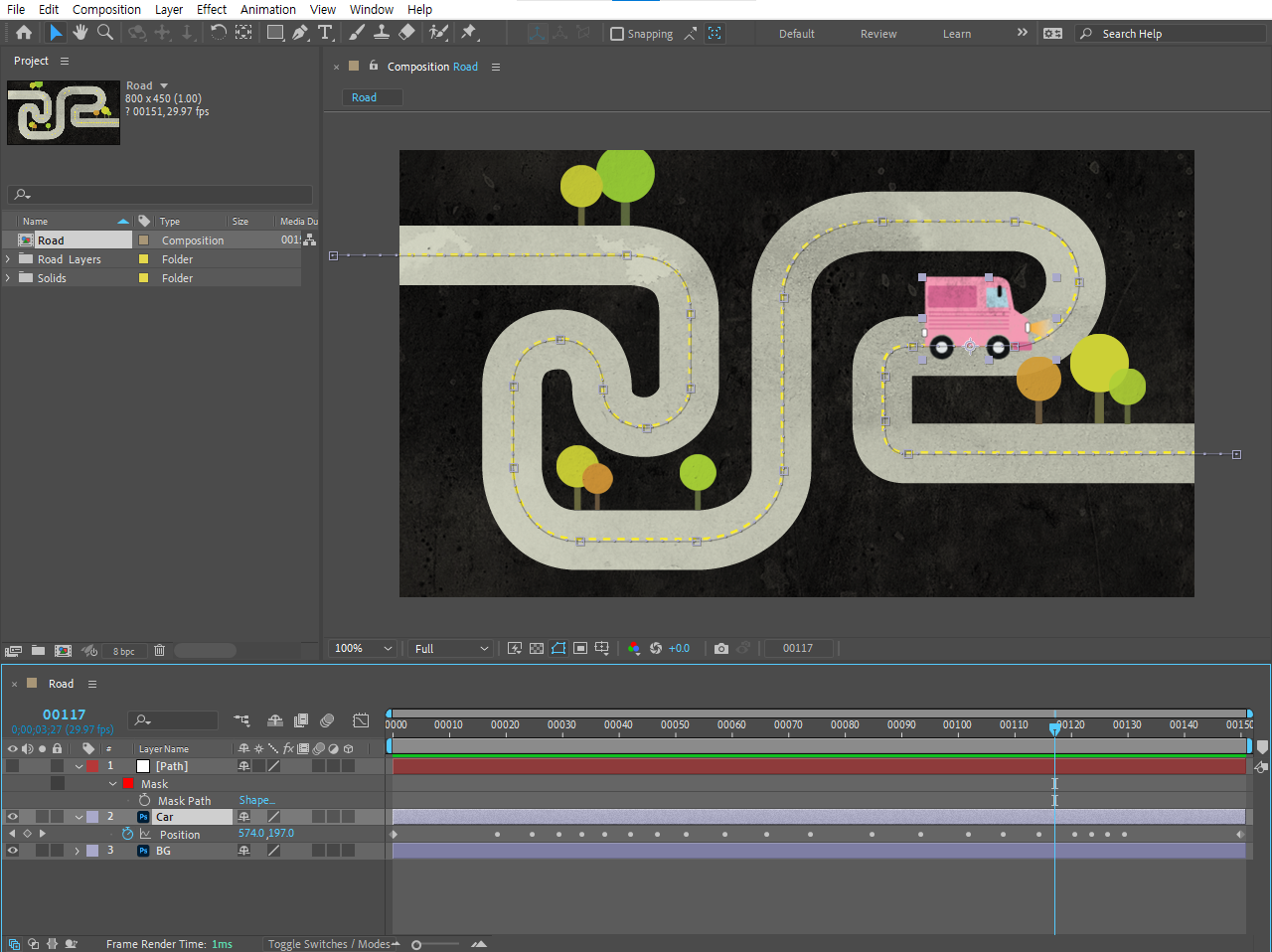
[Auto-Orient] 적용하기
4. [Timeline] 패널에서 [Car] 레이어를 마우스 오른쪽 버튼으로 클릭하고 [Layer]-[Transform]-[Auto-Orient] 메뉴를 클릭합니다. 그리고 대화 상자가 열리면 Auto-Orientation]을 [Orient Along Path]를 클릭하고 [OK] 합니다. Path를 따라 오리엔테이션이 자동으로 변경됩니다.
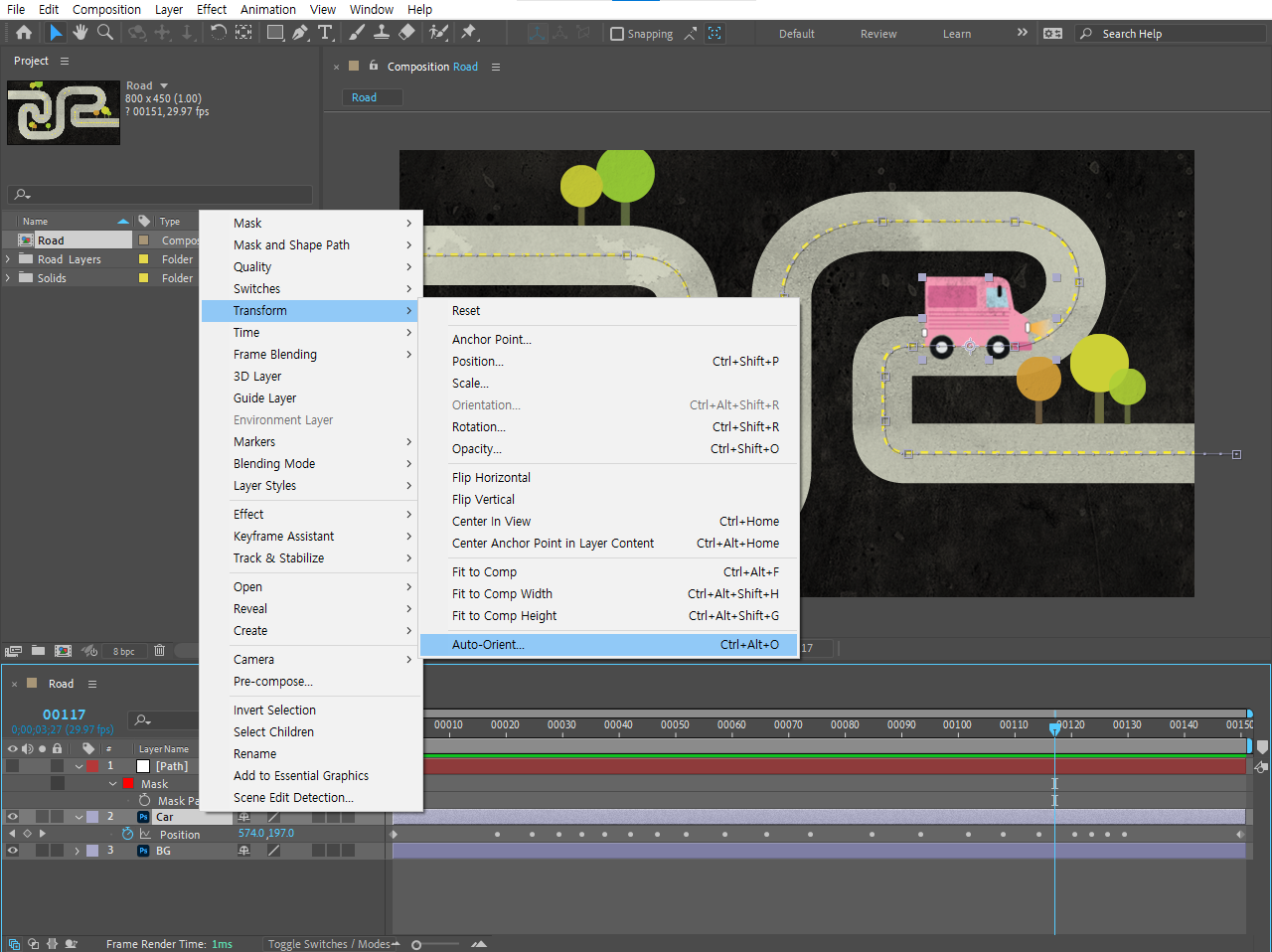
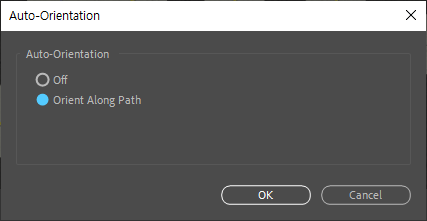
정확한 경로를 따라서 자연스럽게 이동하는 애니메이션이 완성되었습니다.

예제 파일을 원하시면 댓글 남겨주세요.
'어도비 애프터 이펙트 > 애프터 이펙트 실습과 꿀팁' 카테고리의 다른 글
| 애프터 이펙트 언어 변환 - 한글판을 영문판으로 바꾸기 (1) | 2024.04.11 |
|---|---|
| 애펙 효과 #1 - CC Light Sweep (1) | 2024.02.05 |
| 애펙꿀팁#3-클릭 한번으로 꽃 그리기 (2) | 2024.02.02 |
| 애펙꿀팁#2-중심점 중앙 정렬하기 (1) | 2024.02.01 |
| 애펙꿀팁#1-정 원, 정 사각형 그리기 (1) | 2024.01.31 |



