안녕하세요. 피치파이입니다. 이번 시간에는 애프터 이펙트 기본 3개 패널 중 하나인 컴포지션 패널의 기능에 대하여 알아보도로 하겠습니다. 지난 포스팅에서 컴포지션에 대한 소개와 새로운 컴포지션을 만드는 방법은 이미 다루었으니 아래 링크를 참고하세요.
애프터 이펙트 기초 #2- 새로운 [Composition] 만들기
애프터 이펙트는 수십 개의 패널을 포함하고 있습니다. 애프터 이펙트를 처음 접할 때에 너무 많은 패널 때문에 배우기 어렵다고 느낄 수 있습니다. 애프터 이펙트를 처음 시작하신다면 다음 세
peachpie212.tistory.com
1. 컴포지션 패널 활용하기
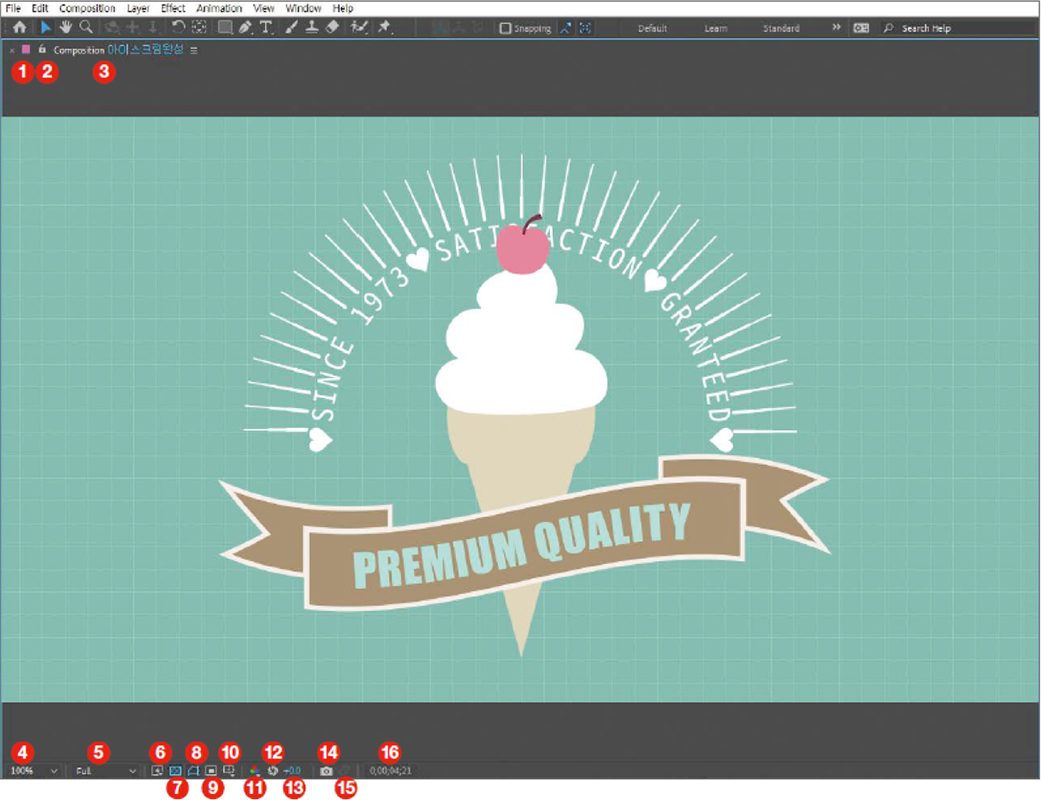
① 라벨(Label): 컴포지션의 라벨 색상을 표시합니다.
② Toggle Viewer Lock(뷰어 락): 화면을 잠글 수 있습니다. 잠금 설정을 하면 다른 패널로 변경되지 않습니다. 다른 컴포지션을 열면 새로운 뷰어가 생성됩니다.
➂ 뷰어 메뉴(Triangle for opening viewer menu): 컴포지션의 이름을 보여주며, 컴포지
션의 열기, 잠그기, 닫기, 이동 등을 설정할 수 있습니다. 열려 있는 다른 컴포지션으로 이동할 수 있습니다. 오른쪽 삼선을 클릭하고 [View Options]를 클릭하면 뷰어의 다양한 옵션을 설정할 수 있습니다.
④ 배율 팝업(Magnification ratio popup) [Composition] 패널의 확대/ 축소비율을/ 지정합니다. 클릭 후 필요한 배율을 선택할 수 있습니다. 마우스 휠 버튼을 사용하면 편리합니다. 휠 버튼을 위로 올리면 확대, 아래로 내리면 축소됩니다. 단축키[ .],[ ,]를 눌러 화면 비율을 조정할 수 있습니다. Alt + / 를 누르면 [Fit up to 100%]로 화면 비율이 조정됩니다.
⑤ 해상도 팝업(Resolution/Down Sample Factor Popup): Full=100%, Half=1/2, Third=1/3, Quater=1/4, Custom은 사용자가 지정합니다. 해상도를 낮추어 프리뷰 시간을 단축할 수 있습니다. 프리뷰 해상도이며 원본 화질에는 영향을 미치지 않습니다.
⑥ 빠른 프리뷰(Fast Previews): 미리 보기 속성을 선택하여 미리 보기 속도를 빠르게 합니다.
⑦ 투명 격자(Toggle Transparency Grid): 알파 채널이 있는 경우 알파의 투명한 부분이 격자 모양으로 표시됩니다.
⑧ 마스크, 셰이프 레이어 표시(Toggle Mask and Shape Path Visibility): 오브젝트에 마스크를 적용할 때 마스크 패스를 표시하거나 감추는 속성을 설정합니다. 셰이프 레이어의 패스도 표시하거나 감춥니다.
⑨ 선택영역(Region of Interest): 클릭한 후 확인이 필요한 부분만 드래그로 지정하여 미리 보기 하거나 렌더링 할 수 있습니다. Alt를 누르고 아이콘을 클릭하여 선택을 해제할 수 있습니다.
⑩ 그리드와 가이드 선택 옵션(Choose grid and guide options): 그리드와 가이드라인, 룰러를 표시하거나 감출 수 있고, [Title Safe/Action Safe] 가이드라인을 표시하거나 감출 수 있습니다. TV 등에서 화면의 일부분이 잘려나가거나 잘 읽히지 않는 문제를 방지하려면 제목은 [Title Safe] 가이드라인 안에서 작업하고 움직임이 적용되는 오브젝트는 [Action Safe] 안에서 작업합니다. 작업할 때는 [Title Safe/Action Safe] 가이드라인을 수시로 확인합니다.
내용이 다소 많기 때문에 다음 시간에 컴포지션 패널 완전 정복 2탄으로 돌아오겠습니다.
애프터 이펙트 기초 #7 - 컴포지션(Composition)패널 완전 정복2
안녕하세요 피치파이입니다. 지난 시간에 이어서 컴포지션 패널의 모든 것을 알아보겠습니다. 지난 포스팅은 아래 링크에서 확인할 수 있습니다.https://peachpie212.tistory.com/entry/%EC%95%A0%ED%94%84%ED%84%
peachpie212.tistory.com
공감과 댓글은 콘텐츠 제작에 큰 힘이 됩니다.
감사합니다.
'어도비 애프터 이펙트 > 애프터 이펙트 기초' 카테고리의 다른 글
| 애프터 이펙트 기초 #8 - 셰이프 레이어의 패스(Path) 조절하기 (0) | 2024.09.23 |
|---|---|
| 애프터 이펙트 기초 #7 - 컴포지션(Composition)패널 완전 정복2 (0) | 2024.09.20 |
| 애프터 이펙트 기초 #5 - 프리뷰(Preview)패널 알아보기 (0) | 2024.07.10 |
| 셰이프 레이어(Shape Layer) 중심점 중앙에 배치하기 (0) | 2024.05.07 |
| 셰이프 레이어(Shape Layer)의 기초 (0) | 2024.02.26 |



