안녕하세요. <맛있는 디자인 애프터 이펙트 CC>의 저자 피치파이입니다. 지난 포스팅에서 원형이 은행잎 모양으로 형태가 변하는 애니메이션 만드는 방법을 알아보았습니다. 이번 시간에는 형태를 변형하기 위하여 어떻게 패스(Path)를 조절하는지 알아보겠습니다. 애프터 이펙트의 패스는 일러스트레이터에서의 패스 조절 방법과 동일하지만 꼭짓점 선택 방법이 다르므로 일러스트레이터 사용자에게도 도움이 되는 포스팅입니다.
패스(Path)의 꼭짓점(Vertex) 선택하기 - with 선택 도구
패스는 모양을 그리는 선을 뜻하며, 꼭짓점은 그 선을 그리기 위해 만들어진 점을 말합니다. 모양을 바꾸기 위해서는 꼭짓점을 선택하고 위치나 기울기 등을 변경해야 하는데 셰이프 레이어를 처음 다루는 경우 꼭짓점 선택부터 막히게 됩니다. 일반적으로 무언가를 선택하려면 선택 도구가 활성화되어 있어야 합니다. 그렇지만 선택 도구가 활성화되어 있다면 레이어가 선택될 뿐 꼭짓점은 선택되지 않습니다. 레이어가 아닌 꼭짓점을 선택하려면 타임라인 패널에서 레이어의 [Path] 속성을 클릭해야 합니다. 패스를 선택해야만 도형의 꼭짓점들이 활성화됩니다. 꼭짓점을 클릭하거나 주변을 드래그하여 꼭짓점을 선택하고 위치 등을 변경할 수 있습니다.

패스(Path)의 꼭짓점(Vertex) 선택하기 - with 펜 도구
선택 도구로 꼭짓점을 클릭하려면 타임라인 패널에서 속성을 찾고 클릭하는 단계가 있어 다소 번거롭습니다. 저는 펜 도구를 선택하는 방법을 사용합니다. 도구 패널에서 펜 도구를 클릭하거나 단축키 G를 눌러 펜 도구를 선택합니다. 도형이 그려져 있는 레이어를 선택하면 자동으로 [Path] 속성이 활성화되며 꼭짓점을 선택할 수 있습니다.
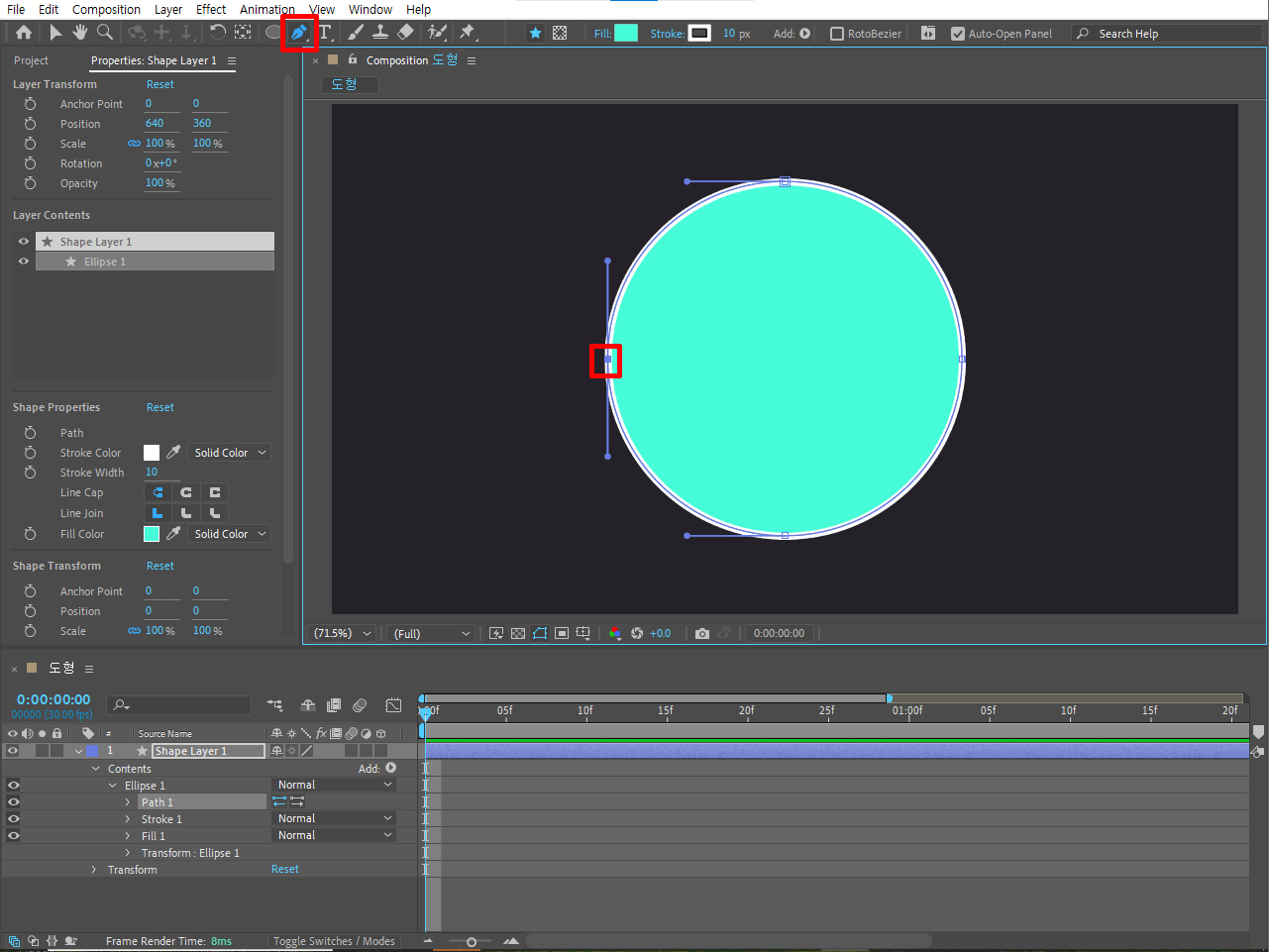
꼭짓점 변환 도구(Convert to Vertex Tool)
원의 경우 모든 꼭짓점이 곡선으로 이루어져 있습니다. 은행잎의 끝부분은 곡선이 아닌 직선입니다. 곡선을 직선으로, 또는 반대로 직선을 곡선으로 바꾸려면 도구바에서 꼭짓점 변환 도구(Convert to Vertex Tool)를 선택합니다. 그리고 변형하고자 하는 꼭짓점을 클릭합니다. 꼭짓점 양 쪽에 있던 베지에 핸들이 사라집니다.

꿀팁!
여기서 꿀팁을 하나 알려드릴게요. 도구를 바꾸지 않고도 단축키로 바로 실행할 수 있습니다. 먼저 꼭짓점을 선택하고 Ctrl+Alt를 누른 채로 꼭짓점에 마우스를 오버하면 펜 모양 아이콘이 꼭짓점 변환 도구(Convert to Vertex Tool) 아이콘으로 바뀝니다. 이 상태에서 꼭짓점을 클릭하면 곡선을 직선으로, 또는 반대로 직선을 곡선으로 쉽게 바꿀 수 있습니다.
베지에 핸들 활용하기
그렇다면 양쪽 베지에 핸들에서 한쪽은 직선으로, 다른 한쪽은 곡선으로 만들 수 있을까요? 은행잎의 좌우 모양과 같이 한쪽은 곡선이지만 다른 한쪽은 직선처럼 꺾여야 하는 경우에는 꼭짓점의 변형으로는 그릴 수 없습니다. 이때에는 Alt를 누르고 꼭짓점이 아닌 베지에 핸들의 끝에 있는 동그란 점을 클릭한 후 드래그해야 합니다. 아래 그림과 같이 90도로 꺾어진 모양을 원한다면 Shift를 함께 눌러주면 됩니다.
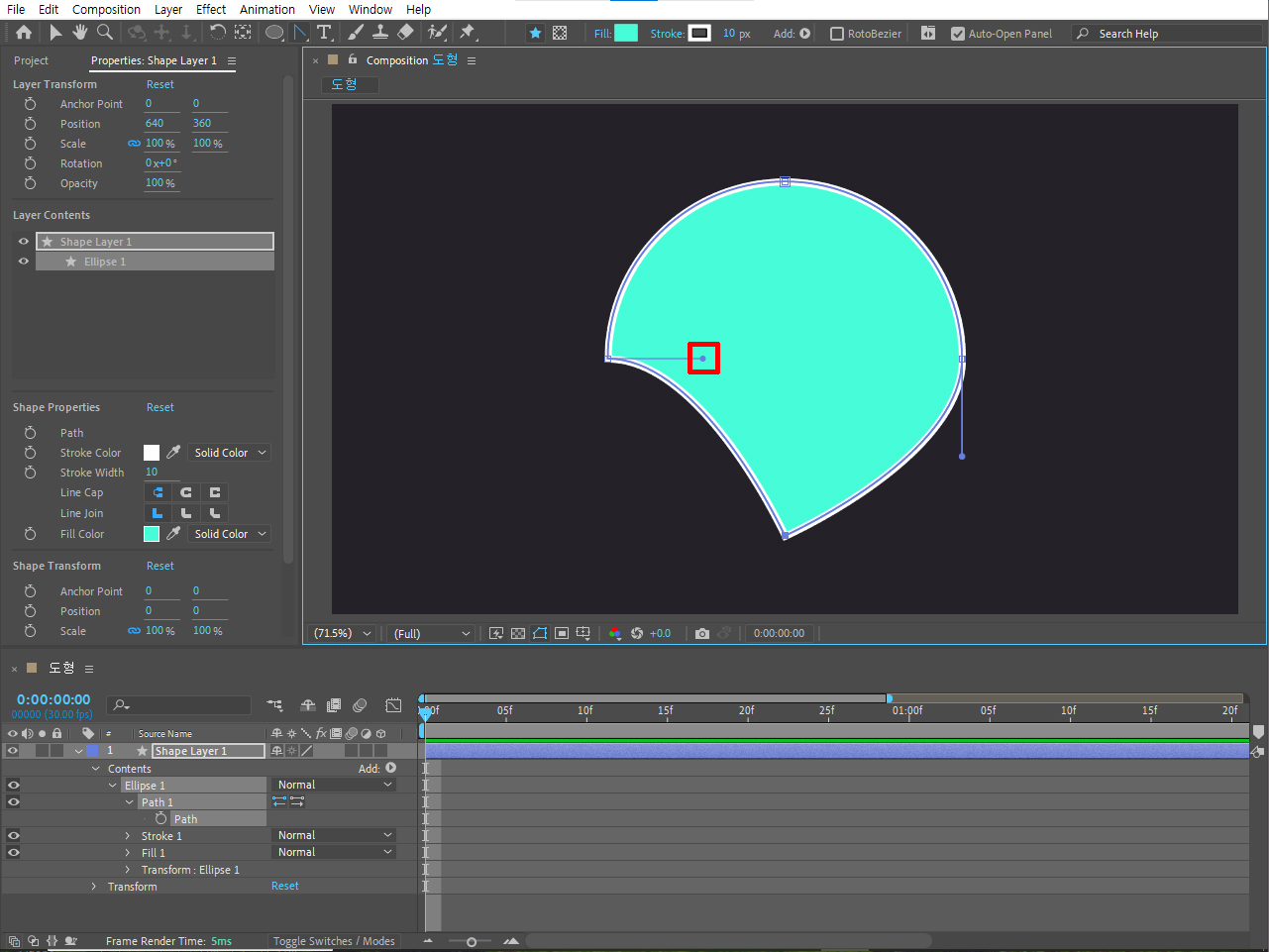
이번 포스팅은 글로 읽는 것보다 아무래도 동영상 강의로 보시면 훨씬 이해가 빠를 것 같습니다. 조만간 동영상으로 제작하여 링크를 올리도록 할게요.
여러분의 공감과 댓글은 콘텐츠 제작에 큰 힘이 됩니다. 감사합니다.
'어도비 애프터 이펙트 > 애프터 이펙트 기초' 카테고리의 다른 글
| 애프터 이펙트 캐시 경고 및 삭제 방법 (1) | 2024.10.14 |
|---|---|
| 애프터 이펙트 기초 #9 - 불러오기(Import) 방법 완전 정복 1 (4) | 2024.09.25 |
| 애프터 이펙트 기초 #7 - 컴포지션(Composition)패널 완전 정복2 (0) | 2024.09.20 |
| 애프터 이펙트 기초 #6 - 컴포지션(Composition)패널 완전 정복1 (1) | 2024.09.13 |
| 애프터 이펙트 기초 #5 - 프리뷰(Preview)패널 알아보기 (0) | 2024.07.10 |



