안녕하세요 맛있는 디자인 애프터 이펙트 CC 저자 피치파이입니다. 이번 시간에는 정사각형과 정원 그리는 꿀팁을 알려드리겠습니다.
1. 정사각형 그리는 방법
사각형 도구를 선택하고 컴포지션 패널을 클릭한 후 Shift를 누른 상태에서 마우스를 드래그하면 정사각형을 그릴 수 있습니다. 이때에 사각형의 색상, 선, 선의 굵기 등을 도구 패널에서 먼저 선택하고 그릴 수도 있고, 먼저 사각형을 그린 후 도구 패널 또는 [Properties] 패널에서 설정을 변경할 수 있습니다. 저의 경우는 설정을 먼저 한 후 도형을 그립니다. 셰이프 레이어는 엄청나게 많은 속성이 생기기 때문에 필요 없는 속성은 처음부터 만들지 않는 게 좋기 때문입니다.
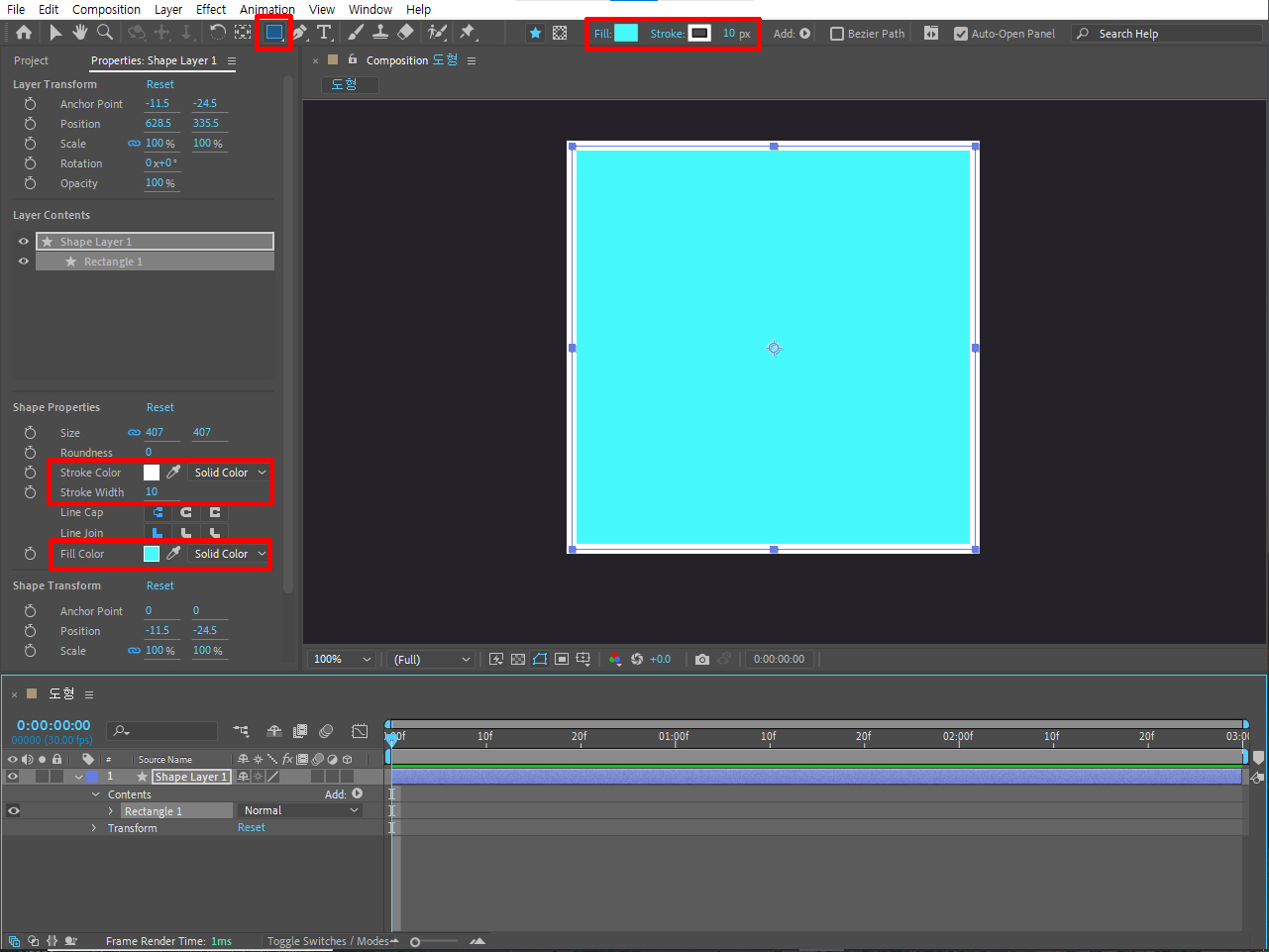
2. 정사각형 그리는 다른 방법
이제 제가 정사각형 만드는 꿀팁을 알려드리겠습니다. 사실 위의 방법은 편리하지만 아쉬운 점도 있습니다. 영상을 만들 때에 많은 경우 중앙 맞춤 레이아웃으로 설정합니다. 따라서 화면의 정 중앙에 도형을 배치하게 됩니다. 컴포지션 패널에서 아무 곳이나 클릭하고 도형을 만들 경우 화면의 정중앙으로 이동하는 스텝이 필요합니다. 그리고 크기도 다시 조정해야 할 경우가 많습니다. 이 두 가지 문제를 한 번에 해결해 보겠습니다.
1. 먼저 사각형 도구를 더블 클릭합니다. 화면을 가득 메우는 사각형이 그려집니다. 자동으로 도형이 화면의 정중앙에 위치할 뿐 아니라 중심점(Anchor Point)도 도형의 중앙에 배치됩니다.
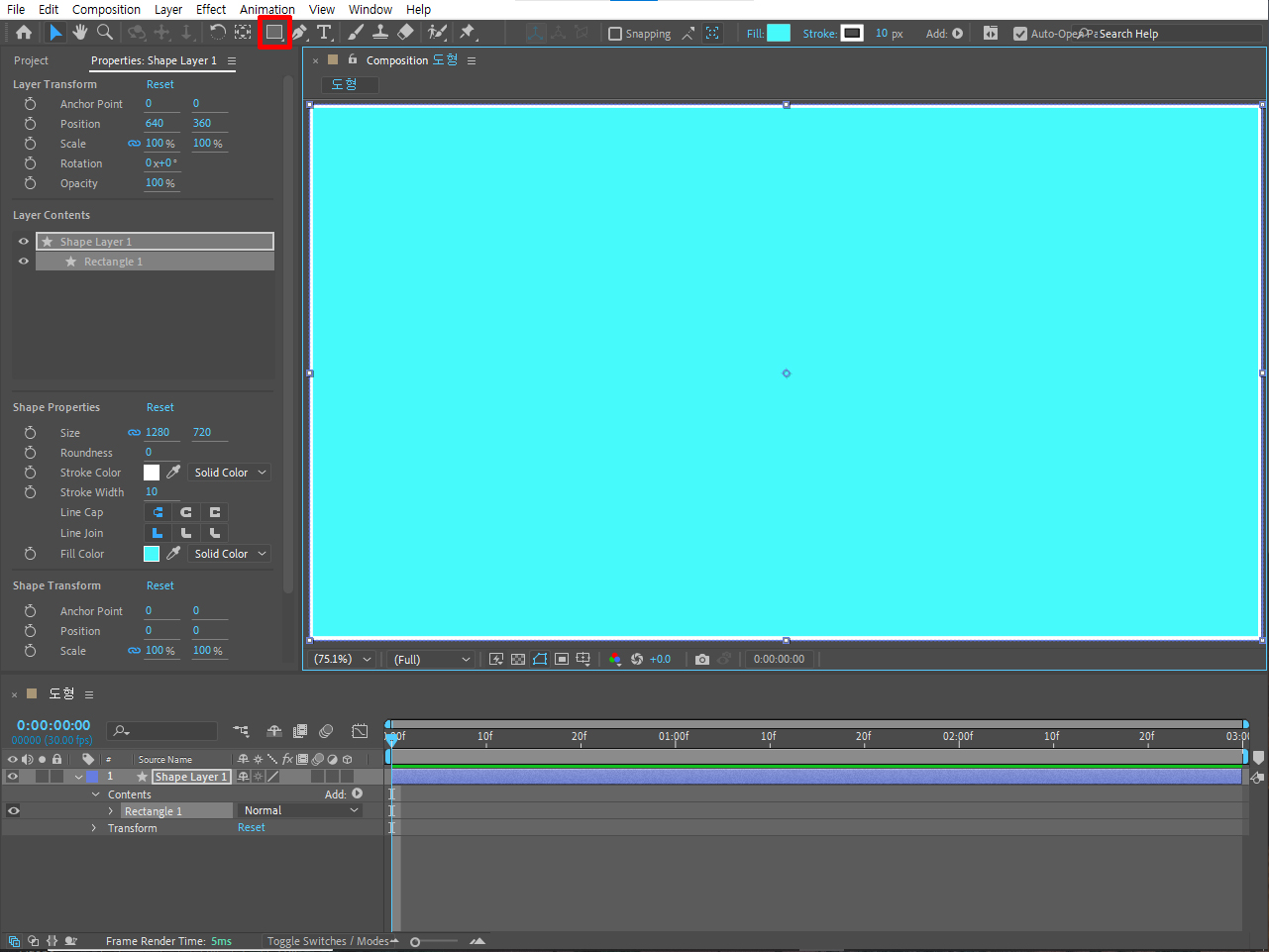
2. [Properties] 패널- [Size]에서 원하는 크기로 설정합니다. 이때에 숫자를 입력하기 전에 숫자 앞에 있는 비례유지(Constrain Proportion) 아이콘을 클릭하여 해제해주셔야 합니다. 가로 세로에 같은 값을 입력해야 정사각형이 그려집니다.

3. 정원 그리는 방법
그렇다면 정원은 어떻게 그리면 될까요? 정사각형 그리는 방법과 동일합니다.
먼저 원형 도구를 더블 클릭하고 [Properties] 패널- [Size]에서 원하는 크기로 설정합니다.
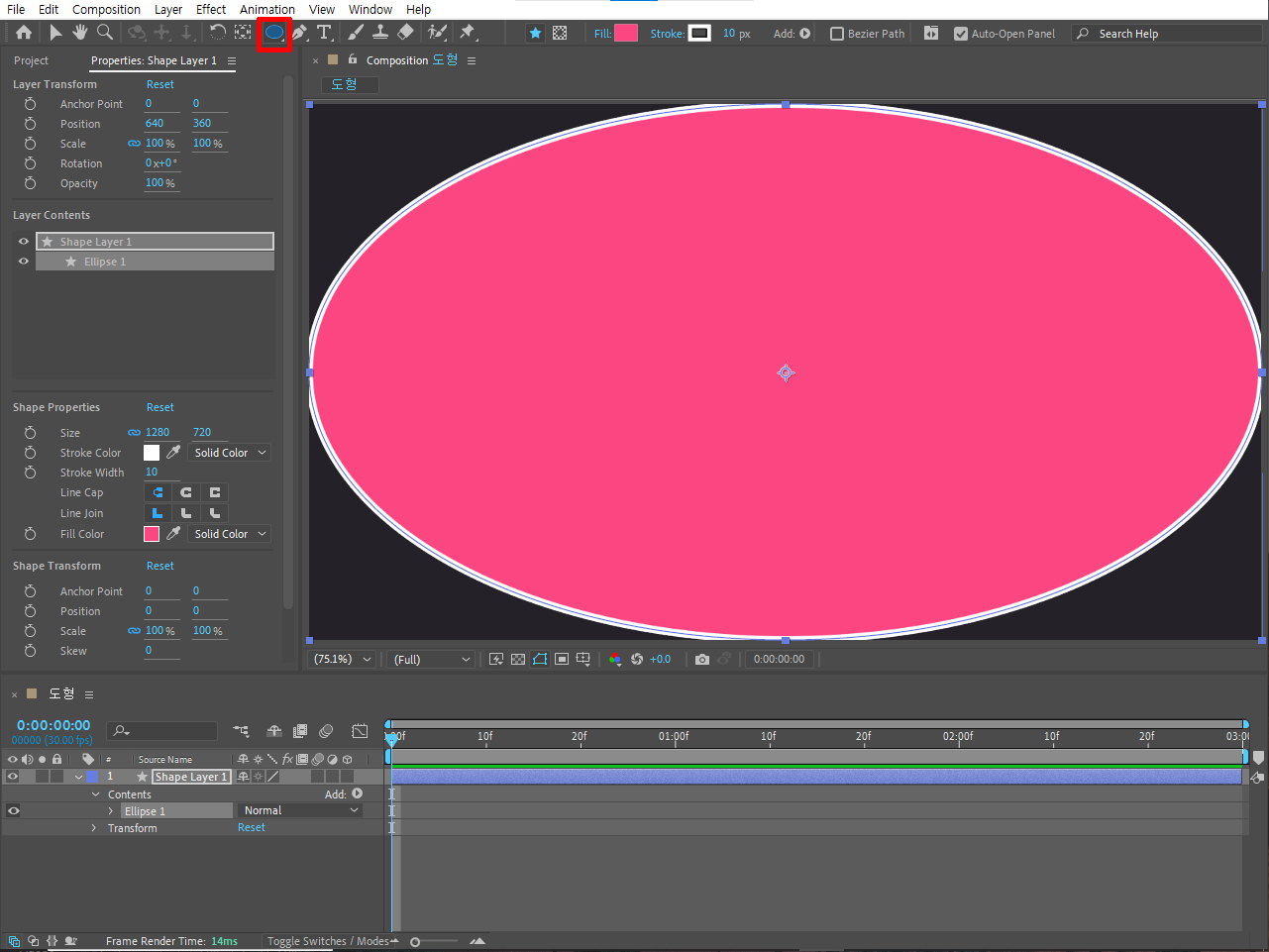
이때에 숫자를 입력하기 전에 숫자 앞에 있는 비례유지(Constrain Proportion) 아이콘을 클릭하여 해제해주셔야 합니다. 가로 세로에 같은 값을 입력해야 정원이 그려집니다.
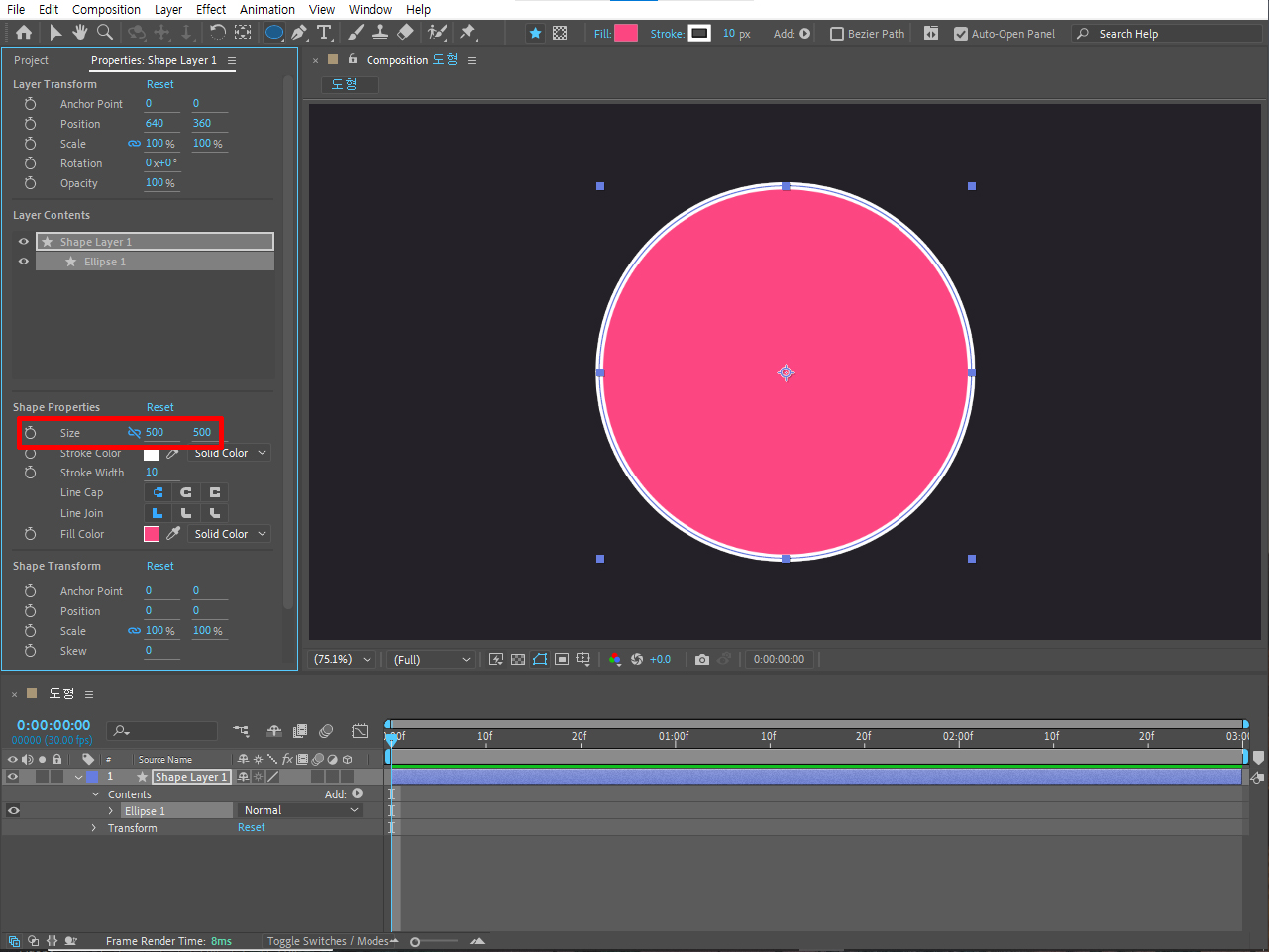
다음에는 도형의 모양이 바뀌는 몰핑 애니메이션 제작 방법에 대해서 알아보겠습니다.
댓글과 공감은 양질의 콘텐츠 제작에 큰 힘이 됩니다.
'어도비 애프터 이펙트 > 애프터 이펙트 실습과 꿀팁' 카테고리의 다른 글
| 애프터 이펙트 텍스트 효과 - 타자 치는 효과 (0) | 2024.09.24 |
|---|---|
| 애프터 이펙트 꿀팁 #5 - 도형 모양 바뀌는 애니메이션(몰핑) (0) | 2024.09.22 |
| 반짝이는 별, 클로버 정말 쉽게 그리기, [Pucker & Bloat]와 [Offset Paths] (0) | 2024.07.03 |
| 애프터 이펙트 언어 변환 - 한글판을 영문판으로 바꾸기 (1) | 2024.04.11 |
| 애펙 효과 #1 - CC Light Sweep (1) | 2024.02.05 |



